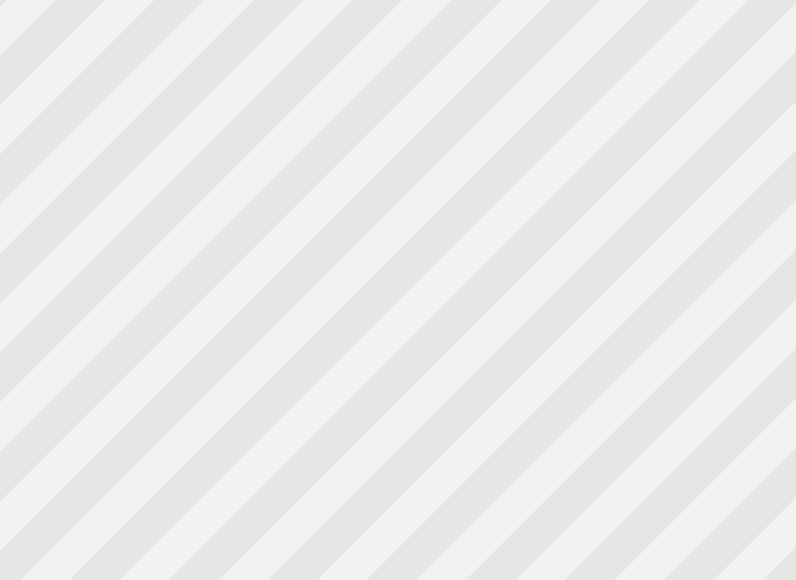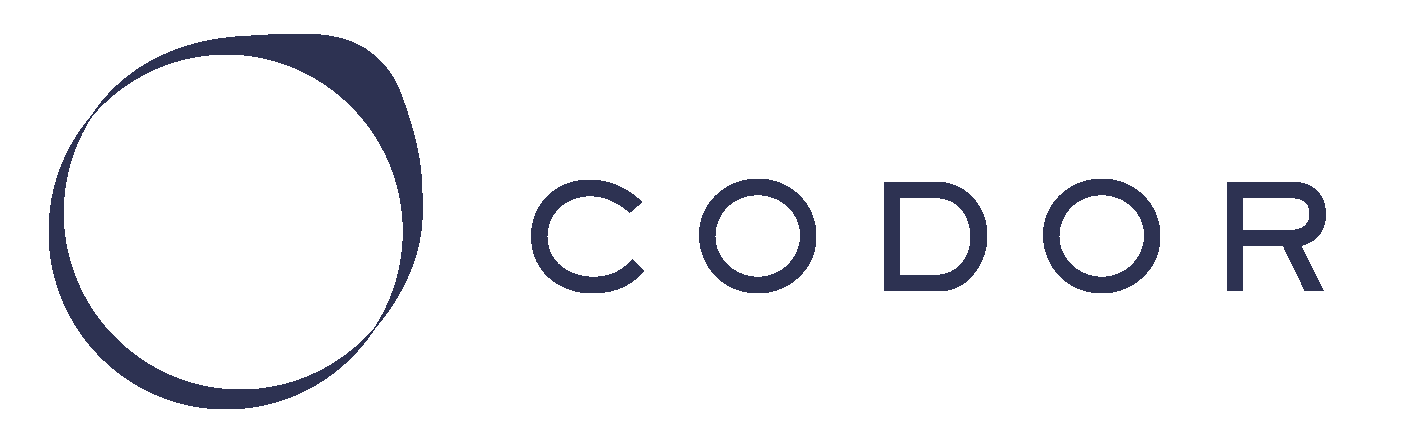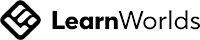手元のパソコンからvpsにアクセスする方法【OS毎に解説】
この記事は、開発環境を構築という記事の中の一記事です。全体の流れを理解したい方は、開発環境を構築する方法を解説【完全版】という記事を参考にして下さい。
これからやることをイメージで解説
はじめに、これからやることをイメージを使って解説していこうと思います。
これからやることは、手元のパソコンから外部のパソコンにアクセスすることです。
以下のイメージをみて下さい。

操作はあくまでも自分のパソコン上で行うのですが、その操作をした結果として中身が変わるのはVPSということを頭に入れておきましょう。
vpsの設定を確認
vpsにアクセスするためには、vpsをレンタルしている必要があります。これからレンタルする方は、vultrでvps(外部サーバー)を借りる方法【順番に解説】という記事を参考にしてください。
vpsにアクセスするために必要な情報は、vpsでレンタルしたサーバーの画面内のこの部分です。

赤枠の部分を拡大してみます。

この3つの情報が必要となります。
イメージとしては、IPアドレスでログインするvpsを特定し、そのvpsにどのユーザーでログインするかを決め、指定されたパスワードでログインをする。という形です。
今回は、以下の前提で設定を進めていきましょう。
| 項目 | 値 |
| IPアドレス | 111.222.333 |
| ユーザー名 | root |
| パスワード | pass |
OS毎にやるべきことを解説
VPSへのアクセス方法は、OSによって変わってきます。大きく分けるとMac、Windows7、Windows10という3つの種類に分けられます。
それぞれのOS毎に、接続する方法をみていきましょう。
MacOSの場合
まずはMacOSの場合です。MacOSはVPSでインストールしたUbuntuと兄弟のような関係にありますので、比較的簡単に設定をすることができます。
ターミナルを立ち上げる
まずはターミナルを立ち上げます。
ターミナルを立ち上げる方法は、「アプリケーションフォルダ」→「ユーティリティフォルダ」→「ターミナル.app」という順番です。
すると、以下のような画面が出てくるかと思います。

vpsにアクセスするためのコマンドを打つ
ここから、vpsにアクセスするためのコマンドを打っていきましょう。
vpsにアクセスするためには、sshというコマンドを打ちます。
具体的には、以下のようなコマンドを打っていきましょう。
コマンドラインssh ユーザー名@IPアドレス
です。
上記の設定にもとづくと、以下のようなコマンドになります。
コマンドラインssh root名@111.222.333
enterを押すとパスワードを求められますので、パスワードを入力しましょう。
すると以下のような画面が出るかと思います。

@の後がvultrとなっていることが分かります。
これでvpsへのアクセスは完了です。
Windows7の場合
次がWindows7の場合です。この場合は、puttyというソフトを使ってvpsにアクセスしていきます。
なぜなら、Windows7の場合、デフォルトでは、簡単にvpsにアクセスする方法がないからです。
では早速進めていきましょう。
puttyのダウンロード
まずはputtyをダウンロードします。以下のリンクからputtyをダウンロードしてください。
puttyのインストール
次に、puttyをインストールしていきましょう。
ダウンロードしたソフトをクリックしてputtyをインストールしていきます。
インストールに際し、特に注意することはありません。淡々と「次へ」をクリックしていき、インストールを完了させましょう。
puttyの起動
puttyのインストールが終わったら起動をしましょう。
すると、以下のような画面が表示されますので、赤で囲ったところに、vpsのIPアドレスを入れましょう。
今回の例では、111.222.333と入力します。入力が完了したら「open」ボタンを押しましょう。
すると、以下のような表示がでると思いますが、はいをクリックしてください。(接続しようとしているvpsが初接続なので、大丈夫か確認しているものです。)

すると、このような画面が出ますので、「root」と入力してenterキーを押してください。

すると、以下のようにパスワードを求められますので、パスワードを入力します。

パスワードを入力して、以下のような画面が表示されればログインは完了です。

Windows10の場合
Windows10の場合、非常に簡単に設定をすることができます。
なぜなら、wsl(windows subsystem for linux)という機能を使って、sshコマンドが使えるubuntuを簡単に使えるようにできるからです。
ubuntuのインストール
早速ubuntu(wsl)のインストールを進めていきましょう。
windowsストアの検索画面でubuntuと入力してください。すると、下の方にubuntuの種類が表示されると思いますので、その中で新しいubuntu18.10を選択してください。

すると、以下のような画面がでますので、右側の「入手」というボタンを押してください。

入手というボタンを押すとubutnuのインストールがはじまります。
インストールが完了したら、ubuntuを実行してみましょう。
wslからvpsへの接続
最初にユーザー名とパスワードが求められますが、これは手元のパソコンでのユーザー管理用です。任意のユーザー名をパスワードを入力してください。
(*この時設定したパスワードはubuntu上で良く使いますので、忘れないようにしましょう。)
初期登録が完了すると、以下のような画面になります。

ここからsshコマンドを使って接続していきます。
以下のようなコマンドを打っていきましょう。
コマンドラインssh ユーザー名@IPアドレス
です。
上記の設定にもとづくと、以下のようなコマンドになります。
コマンドラインssh root名@111.222.333
enterを押すとパスワードを求められますので、パスワードを入力しましょう。
すると以下のような画面が出るかと思います。

@の後がvultrとなっていることが分かります。
これでvpsへのアクセスは完了です。
~Django無料講義~のご案内
Code for Djangoが、4時間超の無料Django講義をはじめました
- ・本を出版したCode for Djangoの
製作者が作ったサイトです。 - ・Code for Djangoの内容も、
動画で詳しく解説しています。 - ・動画は順次ふやしていきますので、
ただで学び続けることが可能です。 - ・Djangoの効率的なスキルアップに、
是非お役立て下さい。