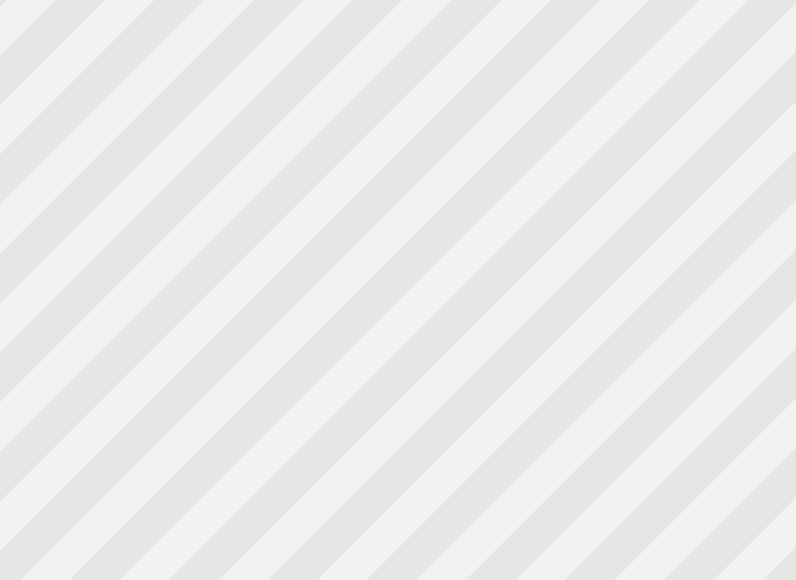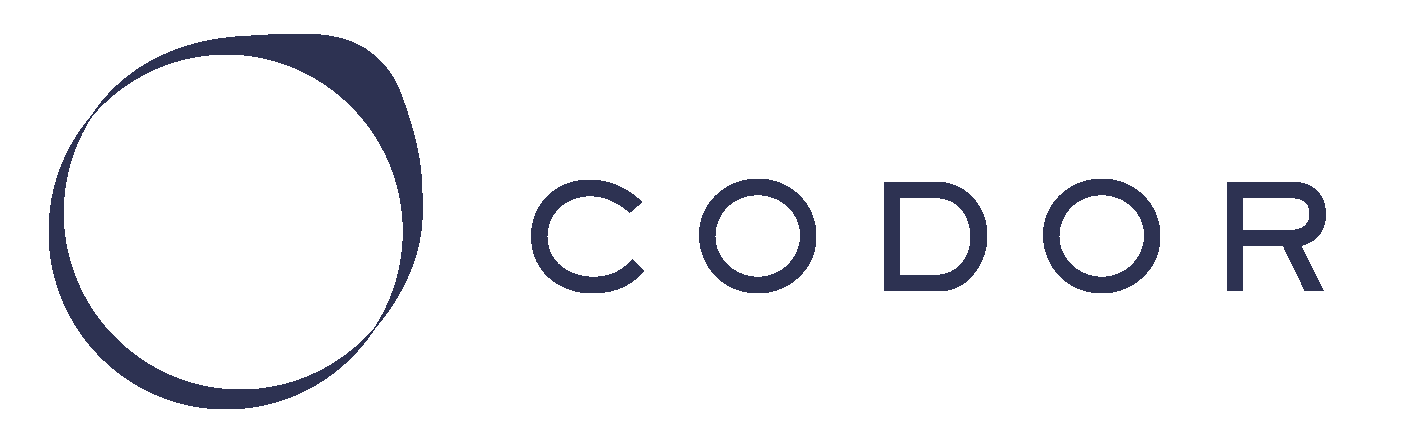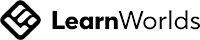sendgridでメールを送った時、送信アドレス横のサーバー情報を消す方法
メールを送るとき、送信者の隣に「〇〇経由」と書かれていることがありますよね。
この表示があると、このメールは本当に大丈夫なのかと心配になってしまう人もいるかもしれません。
そこで今回は、sendgridでメールを送った時、送信アドレスの横のvia sendgrid.netという表示を消す方法についてお伝えしていきます。
なお、sendgridを使ってメールを送る方法については、sendgridを使ってメールを送る方法【具体的に解説】という記事を参考にしてみて下さい。
via sendgrid.netの表示を確認
まずは、via sendgrid.netがどのように表示されるのかを確認してみます。
普通にsendgridを使ってメールを送ると、以下のような表示が出てきます。

送信者のメールアドレスの右側に、via sendgrid.netと書かれていることが確認できます。
では、ここからこの表示を消す方法についてみていきましょう。
事前に必要な設定
まず、sendgridの設定をする前にやっておくべきことをみていきましょう。
sendgridの設定前に必要なことは、ドメインを取得しておくことと、emailアドレスを取得しておくことです。
基本的には、レンタルサーバー会社が提供するメールサービスを使っているのであれば問題ありません。
なお、今回はエックスサーバーを例にして解説をしていきます。
sendgridにログインする
まずはsendgridにログインしましょう。
アカウントの登録方法については、上で紹介したsendgridを使ってメールを送る方法【具体的に解説】という記事を参考にしてください。
ログイン後は下のような画面が表示されますので、左下のsettingsを押し、そこで開いたメニューの下の方の「Sender Authentication」という部分をクリックしてください。

すると、以下のような画面が出ますので、「Get Started」というボタンを押しましょう。

すると、以下のような画面が出てきます。まずはDNS hostを選んでくださいという表示が出ます。
しかし、ここで表示されるリストはアメリカの会社がベースであり、エックスサーバーは入ってないので、「I'm not Sure」をクリックしましょう。

つぎに、2つめの項目についてみていきましょう。
brand the linkと書かれていますが、これは、メールの開封確認などをするリンクの設定を、sendgridではなく今回設定するドメインに関連付けるかどうかおを選択するものです。
今回はNoとして、右にあるNextというボタンを押しましょう。

すると、以下のような画面がでてきますので、取得しているメールアドレスのドメインを入力しましょう。
例えば、aaaa@example.comであれば、「example.com」と入力しNextボタンを押しましょう。
そうすると以下のような画面が出てきます。

ここで表示された情報を、サーバーのDNSの設定画面で入力していきます。
今回はエックスサーバーで設定を進めていきますので、エックスサーバーにログインします。
ログイン後、サーバーパネルに移動し、「DNSレコード設定」をクリックしましょう。

クリックしたら、DNSレコードを設定するドメインを選択します。
そのうえで、「DNSレコード追加」という所をクリックしましょう。

そうすると、以下のような画面がでますので、sendgridで得た情報を入力していきます。
設定後は、このようなイメージになります。

これで設定は完了です。sendgridに戻って、verifyボタンを押してみましょう。

これで以下のような表示がされれば、無事に設定が完了しています。

設定が完了しましたので、実際にメールを送ってみましょう。
メールを送った後の画面がこちらです。

設定をする前がこちらです。

via sendgrid.netの表示が消えていることが確認できました。
少しややこしいですが、これで設定は完了です。
一度設定すればあとはずっとそのままで良いですので、今回ご紹介して手順を参考にして、ぜひ設定してみて下さい。
~Django無料講義~のご案内
Code for Djangoが、4時間超の無料Django講義をはじめました
- ・本を出版したCode for Djangoの
製作者が作ったサイトです。 - ・Code for Djangoの内容も、
動画で詳しく解説しています。 - ・動画は順次ふやしていきますので、
ただで学び続けることが可能です。 - ・Djangoの効率的なスキルアップに、
是非お役立て下さい。